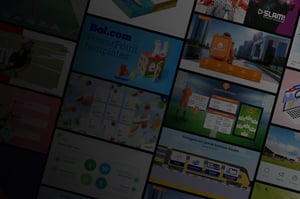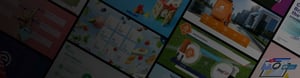
Updating network content
Guide to renewing content within a network environment
Step 1
You received a new folder from us via WeTransfer or you generated it yourself if you have the Admin tool.
![]()
Extract the .zip file to a local folder and save it on your desktop.

Navigate to the network location where the folder is currently live. We recommend backing up this folder and saving it to a local folder on your computer, just to be sure. 😉

Step 2
We are now going to actually update the Slidebuilder folder. Do not delete the root folder but delete all individual Slidebuilder files from the network folder that is currently live on the network location. So you will be left with an empty network folder. If possible, perform this and further steps at a time when few users are active.

Now simply copy all new individual Slidebuilder files from the local folder of step #1 to this empty network folder.

That's all! You have updated the Slidebuilder content. The new content will automatically become visible in PowerPoint for all Slidebuilder users within your organization! Still have questions or can't update the Slidebuilder content? Submit a support ticket below and we will contact you as soon as possible to help you out!
Important
Is there a version of Slidebuilder installed that is older than v2024.6.10? If so, users need to restart PowerPoint before the update becomes visible. You can easily check which software version is being used within your organization via the button in the Slidebuilder ribbon below.