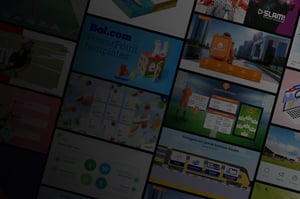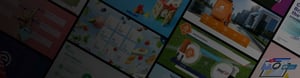
Installation: network drive
Folder containing slides will be located on a network drive
There are three installation types:
#01 Manual installation, so that you can first see for yourself how it works
#02 Unattended installation
#03 Installation via Microsoft Endpoint Manager (Microsoft Intune)
1. Manual installation in four easy steps:
We recommend saving the MSI installation file (available to download here) in a folder so you can find it easily. Next, make sure you have transferred the folder containing slides to your network. You should have received this folder from your contact person. If you have not received it yet and you first want to test how everything works, you can download a test folder containing general slides (download here). Unzip this file and save it on your network drive.
Please note: Before getting started, make sure PowerPoint is closed.
Steps:
1. Open the MSI installation file and select the File location option.
2. Click on Browse and select the location of the content folder.
3. Make sure you check the box Allow content to be cached locally.
4. Click on Install. After clicking on Enter, the installation will run unattended; this may take around one minute.

2. Unattended installation
The installation can also be executed without user interaction, e.g. via a command prompt:msiexec /i Slidebuilder_x64.msi /qn CONTENTPATH="[path to the content]" LOCALCACHE=1
Replace [path to the content] with the correct path.
3. Installation via Microsoft Endpoint Manager (Microsoft Intune)
Click here to download a user-friendly PDF that outlines the steps for installing via Intune.
UPDATE SLIDEBUILDER CONTENT
Is Slidebuilder already installed and do you want to refresh content hosted on a network drive as an administrator? Follow the guide with a step-by-step explanation on how to update content