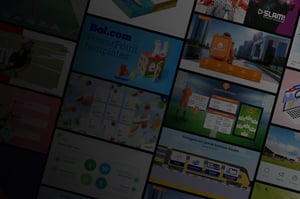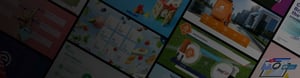
Installation : SharePoint
Folder containing slides will be located on SharePoint
Before getting started...
We recommend saving the MSI installation file (available to download here) in a folder so you can find it easily. You will also need a ZIP folder containing slides to complete the installation. You should have received this folder from your contact person. If you have not received it yet and you first want to test how everything works, you can download a test folder containing general slides (download here).
Download this folder now as you will need it later during installation.
On this page, we walk you through five aspects, namely:
#01 Creating the app registration
#02 Creating the SharePoint link
#03 Manual installation, so that you can first see for yourself how it works
#04 Unattended installation
#05 Installation via Microsoft Endpoint Manager (Microsoft Intune)
1. Creating the app registration
Open Azure Active Directory in the Azure portal and navigate to App registrations. Then click on New registration.
Give the application a name, e.g., ‘Slidebuilder’, and click on Register.

Then navigate to Authentication and click on Add a platform:
In the menu that appears, select Mobile and desktop applications:

Select the option as shown below and click on Configure:
Navigate to API permissions and click on Add a permission.
Select:
Microsoft Graph -> Delegated permissions -> Sites -> Sites.Read.All
It should look like this:

Select Grant admin consent for. This eliminates the need to grant individual access to each user.
Finally, navigate to Overview. The values listed under Application ID (client ID) and Directory ID (tenant ID) are required when installing Slidebuilder.

2. Creating the SharePoint link
Slidebuilder can use files saved in a SharePoint Document Library. A Share Link must first be created for each file. To do this, follow the steps below:
Open the Document Library in the browser.

Upload the relevant ZIP file.

Verify that users have (read) permissions, by clicking on the space before the file name and choosing Manage Access from the '...' menu.
In the window that appears, again select '...' in the upper right corner and choose 'Advanced Settings'.

The Check Permissions button can then be used to check whether users actually have permissions. If not, add them first. This can be done at the file or library level depending on what is desired.

Next, return to the library and then make sure the file is selected again. This time choose Copy Link from the '...' menu.

Click on the link at the bottom of the screen to change the link settings and click Apply.

This link can then be used when installing Slidebuilder.

Important: Do you want to update the slides in the future?
If there is a new version of a ZIP file, simply replace the old ZIP-file. This ensures that the link remains the same and the slides are automatically updated.
3. Manual installation
Want to test how everything works first? Once you have created the SharePoint link and the app registration, you have everything you need to carry out the installation. If this is the case, open the MSI file you downloaded at the top of this page and follow the steps below and click Install.
4. Unattended installation
The installation can also be executed without user interaction, e.g. via a command prompt:
msiexec /i Slidebuilder_x64.msi /qn GRAPHCLIENTID="[client-id]" GRAPHTENANTID="[tenant-id]" CUSTOMUPDATEURL="[SharePoint-link]" AUTOUPDATECONTENT=1
Replace [path to the content] with the correct path.
5. Installation via Microsoft Endpoint Manager (Microsoft Intune)
Click here to download a user-friendly PDF that outlines the steps for installing via Intune.
UPDATE SLIDEBUILDER CONTENT
Is Slidebuilder already installed and do you want to refresh content hosted on a SharePoint-location as an administrator? Follow the guide with a step-by-step explanation on how to update content