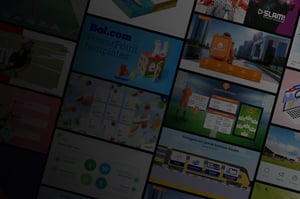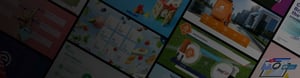
Installatie: SharePoint
Map met slides komt op een SharePoint locatie
Voordat je begint...
We raden aan om het installatie-MSI-bestand (hier te downloaden) in een map te plaatsen zodat je deze eenvoudig kunt vinden. Ook heb je voor de installatie een ZIP-map met slides nodig. Deze map heb je gekregen van je contactpersoon. Mocht deze nog niet beschikbaar zijn en wil je eerst testen hoe het werkt, download dan hier een test-mapje met algemene slides.
Download deze alvast, de map heb je straks nodig voor de installatie.
Op deze pagina leggen we 5 onderdelen uit, namelijk:
#01 App-registratie aanmaken
#02 SharePoint-link aanmaken
#03 De handmatige installatie, zodat je eerst zelf kunt zien hoe het werkt
#04 De Unattended installatie
#05 Installatie via Microsoft Endpoint Manager (Microsoft Intune)
1. Aanmaken App-registratie
Open Azure Active Directory binnen de Azure portal en navigeer naar App-registraties [EN: App registrations] en druk vervolgens op Nieuwe registratie [EN: New registration]
Geef de toepassing een naam, zoals bijvoorbeeld Slidebuilder en druk op Registreren [EN: Register]

Navigeer vervolgens naar Verificatie [EN: Authentication] en druk op Een platform toevoegen [EN: Add a platform]:
Kies in het menu wat verschijnt vervolgens voor Mobiele toepassingen en bureaubladtoepassingen [EN: Mobile and desktop applications]:

Selecteer de optie zoals hieronder aangegeven en druk op Configureren [EN: Configure]:
Navigeer naar API-machtigingen [EN: API permissions] en druk op Een machtiging toevoegen [EN: Add a permission]
Selecteer:
Microsoft Graph -> Gedelegeerde machtigingen -> Sites -> Sites.Read.All
[EN: Microsoft Graph -> Delegated permissions -> Sites -> Sites.Read.All]
Dit zou moeten resulteren in:

Kies voor Beheerderstoestemming verlengen voor [EN: Grant admin consent for ]. Dit voorkomt dat je elke gebruiker individueel toegang moet geven.
Navigeer tenslotte naar Overzicht [EN: Overview]. De waardes die bij Toepassing-id (client-id) [EN: Application (client) ID] en Map id (tenant-id) [EN: Directory (tenant) ID] staan zijn nodig bij de installatie van Slidebuilder.
2. SharePoint-link aanmaken
Slidebuilder kan gebruik maken van bestanden die binnen een SharePoint Documentbibliotheek (EN: Document Library) opgeslagen zijn. Voor elk bestand dient eerst een Deel-link (EN: Share Link) aangemaakt te worden. Volg daarvoor onderstaande stappen:
Open de Documentbibliotheek in de browser

Upload het betreffende ZIP-bestand

Verifieer dat gebruikers (lees)rechten hebben, door op de ruimte voor de bestandsnaam te klikken en in het ‘...’-menu te kiezen voor Toegang beheren (EN: Manage Access).
In het venster wat verschijnt, kies je rechtsboven weer voor ‘...’ en kies je voor ‘Geavanceerde instellingen’ (EN: Advanced Settings).

Met de machtigingen controleren knop (EN: Check Permissions) kan vervolgens gecontroleerd worden of gebruikers ook daadwerkelijk rechten hebben. Zo nee, voeg deze dan eerst toe. Dat kan op bestands- of bibliotheekniveau afhankelijk van wat gewenst is.
.png?width=1339&height=635&name=sharepoint-nl-geavanceerde-rechten%20(1).png)
Keer vervolgens terug naar de bibliotheek en zorg dan dat het bestand weer geselecteerd is. Kies deze keer uit het ‘...’-menu voor koppeling kopiëren (EN: Copy Link).

Klik op de link onderaan het scherm om de instellingen van de link aan te passen en druk op Toepassen (EN: Apply)

Deze link kan vervolgens gebruikt worden tijdens de installatie van Slidebuilder

Belangrijk: wil je de slides updaten in de toekomst?
Als er een nieuwe versie van een ZIP-bestand is, vervang dan gewoon het oude bestand. Dit zorgt er voor dat de koppeling gelijk blijft en de slides automatisch worden bijgewerkt.
3. Handmatige installatie
Zelf eerst testen hoe het werkt? Als je de SharePoint link én de app-registratie hebt aangemaakt, heb je alle benodigde gegevens om de installatie uit te voeren. Open in dat geval het MSI-bestand dat je bovenaan deze pagina hebt gedownload en doorloop onderstaande stappen en klik op 'Installeren'. 
4. Unattended installatie
De installatie kan ook zonder gebruikersinteractie uitgevoerd worden, bijvoorbeeld via een opdrachtprompt:
msiexec /i Slidebuilder_x64.msi /qn GRAPHCLIENTID="[client-id]" GRAPHTENANTID="[tenant-id]" CUSTOMUPDATEURL="[SharePoint-link]" AUTOUPDATECONTENT=1
Vervang hierin [pad naar de content] met het juiste pad.
5. Installatie via Microsoft Endpoint Manager (Microsoft Intune)
Via deze link kun je een handige PDF downloaden om de stappen te zien voor een installatie via Intune.
SLIDEBUILDER CONTENT UPDATEN
Is Slidebuilder al geïnstalleerd en wil je als beheerder de inhoud die gehost wordt op een SharePoint-locatie vernieuwen? Volg de handleiding met een stapsgewijze uitleg over het updaten van content