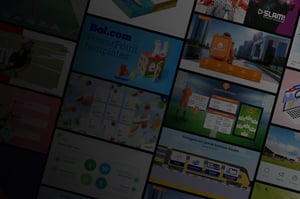
Slidebuilder installatie
Eenvoudige techniek. Straightforward installatie.
UITLEG IN ÉÉN KORTE VIDEO
Slidebuilder bestaat uit zes simpele knoppen: Basisindelingen, Slide-bibliotheek, Presentaties, afbeeldingen, Iconen en Inspiratie. Slidebuilder is ingericht om organisaties te helpen om:
- Uniforme communicatie uitingen te creëren in PowerPoint
- Productiviteit en kwaliteit m.b.t PowerPoint te verhogen
- Content distributie te stroomlijnen. Direct in PowerPoint
- Medewerkers zelf kwalitatieve presentaties laten maken
EN SECURITY? SAFETY FIRST
Wij hebben security hoog in het vandaal staan. Slidebuilder is daarom zodanig gebouwd dat er veelal geen link is met externe locaties. Daarmee is het dan ook uitstekend geschikt voor organisaties met strenge security-eisen. Diverse organisaties met uiteenlopende security requirements maken dagelijks probleemloos gebruik van onze PowerPoint plug-in Slidebuilder.
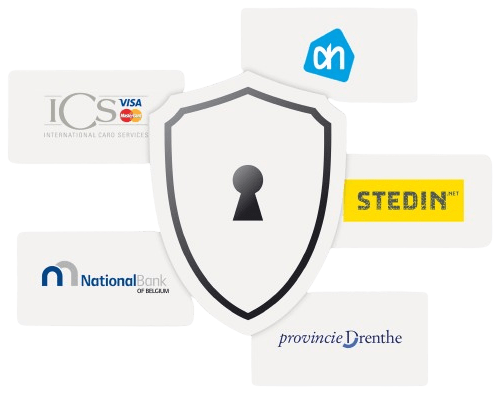
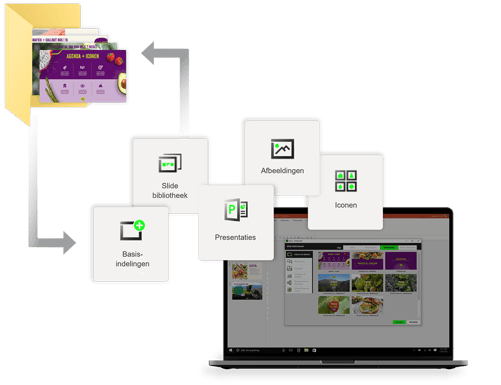
SIMPELE TECHNIEK
De techniek achter Slidebuilder bestaat uit twee componenten. Enerzijds bestaat het uit een map met content, bestaande uit PowerPoint slides. Deze content is door onze designers op maat gemaakt voor jullie organisatie. Anderzijds hebben wij de plug-in, de software. De plug-in wordt gekoppeld aan de contentmap met slides. Et voilà!
HOE WERKT DE INSTALLATIE?
De installatie bestaat uit twee componenten, een installatie-MSI-bestand én een map met slides. Deze map heb je gekregen van je contactpersoon. Mocht dit nog niet het geval zijn, dan hebben we voor nu ook een test-map beschikbaar gesteld zodat je alvast kunt zien hoe het werkt.
Belangrijkste vraag voor de installatie is; waar komt de content-map met slides te staan? Hiervoor zijn drie opties mogelijk:
#01 Netwerk-schijf
#02 SharePoint
#03 Web-locatie (URL)
Hoe je Slidebuilder installeert, en welke argumenten er aan de MSI van Slidebuilder meegegeven kunnen worden, verschilt per locatie. Hieronder tref je per locatie een handleiding.
KIES JE INSTALLATIEHANDLEIDING
 #01 Netwerk-schijf
#01 Netwerk-schijf
De map met slides komt op een netwerk-schijf binnen jullie eigen omgeving te staan
Lees meer #02 SharePoint
#02 SharePoint
 #03 Web-locatie (URL)
#03 Web-locatie (URL)
De map met slides wordt gehost door Slidebuilder en komt op een URL te staan
Lees meerREACTIES VAN KLANTEN
Ik heb de werkmap naar mijn collega’s van Servicedesk gestuurd en zij zijn er na ontvangst direct mee aan de slag gegaan. Complimenten van onze Servicedesk voor de installatie van de plug-in. Erg gebruiksvriendelijk en gemakkelijk te implementeren voor de gehele organisatie! Heel erg bij mee!
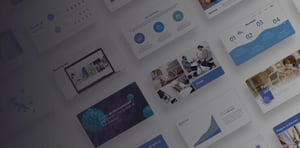
VEELGESTELDE VRAGEN OVER SLIDEBUILDER
• Licentiesleutel (Webcontent)
• SharePoint
• Bestandslocatie (Netwerkcontent)
Voor de gebruikers ziet Slidebuilder er echter precies hetzelfde uit. Hieronder wordt kort omschreven wat elke versie inhoudt en in welke situatie je voor die versie zou kiezen. Dit document heeft alleen een adviserende functie. Voor meer informatie is het nuttig om jouw Accountmanager en Slidebuilder-support te raadplegen.
Licentiesleutel (Webcontent)
De licentiesleutel versie werd voorheen de webcontent versie genoemd. Bij deze versie staat de content voor Slidebuilder op een webserver van PPT Solutions.
Voor deze versie wordt gekozen wanneer er geen middelen zijn om de content zelf beschikbaar te stellen. Vaak is de initiële demo op deze methode gebaseerd.
SharePoint
Bij deze versie staat de content in jullie eigen Microsoft 365 SharePoint omgeving.
Voor deze versie wordt gekozen wanneer er geen lokale file share meer is of wanneer werknemers minder vaak op kantoor zijn. Wel is het een vereiste dat er een Microsoft 365 omgeving is. Hierbij komt dat de gebruikers een licentie binnen die omgeving moeten hebben.
Bestandslocatie (Netwerkcontent)
De Bestandslocatie versie werd voorheen de netwerkcontent versie genoemd. Bij deze versie staat de content op een locatie binnen jullie eigen netwerk.
Voor deze versie wordt gekozen wanneer er een gesloten omgeving is welke niet met het internet kan of mag communiceren. Verder is hij uitermate geschikt wanneer de gebruikers gemakkelijk toegang hebben tot de bestanden in het eigen netwerk.
• Alle door Microsoft ondersteunde Windows versies
• Office 365 desktopversies
• PowerPoint versies vanaf 2010 (32- en 64-bit)
• Minimaal 25mb vrije schijfruimte voor installatie
• Minimaal 300mb vrije schijfruimte voor content
• Installatie onder administrator rechten
• Slidebuilder is ook te gebruiken in MS RDS, Citrix XenApp en XenDesktop omgevingen
Legacy: Installaties met een slidebuilder.EXE
Tot 2022 was Slidebuilder een .EXE bestand. Wanneer je hier nog gebruikt van maakt, is het beste te deinstalleren. Is dit een probleem dan kunnen we adviseren of een upgrade mogelijk is. Daarna kan vanaf heden een MSI-bestand geïnstalleerd worden en zijn latere upgrades zonder verwijdering mogelijk.
Webcontent.exe -> SlidebuilderUser_x64.msi (Webopties)
Netwerkcontent.exe -> Slidebuilder_x64.msi (Netwerkopties)
Overige paden vereisen verwijderen van de oude installatie alvorens de nieuwe te installeren.
Het is aanbevolen te allen tijde de upgrade te testen. Tevens raden wij zoveel mogelijk het gebruik van de computerbased Slidebuilder_x64.msi aan.
In dat geval kunnen de beheerders binnen jullie organisatie zelf de werkmap aanpassen en simpelweg de .ZIP-file vervangen op de centrale server. De content zal dan automatisch voor iedereen worden geüpdatet. In sommige gevallen zien we dat beheerders de werkmap naar IT sturen om deze te vervangen. Uiteraard is het hierin belangrijk wat jullie zelf fijn vinden werken.
Heeft PPT Solutions het beheer van Slidebuilder in handen?
In dat geval sturen wij een nieuwe werkmap toe. In dat geval kan of de IT-beheerder, of de marketingafdeling deze werkmap weer vervangen op jullie server.
Heeft u geen eigen IT beheerder of heeft uw IT beheerder hulp nodig? Neem dan contact op met Slidebuilder.
U sluit eerst PowerPoint en navigeert dan naar configuratiescherm > programma’s en onderdelen waar u vervolgens op verwijderen klikt bij Slidebuilder.
Na het verwijderen van de applicatie op alle werkplekken kunnen ook de gedeelde Slidebuilder bestanden zoals de netwerklocatie of SharePoint bestanden verwijderd worden.
Ga naar Bestand > Opties > Invoegtoepassingen en kies onderaan bij beheren voor Uitgeschakelde items en druk op Start. Als Slidebuilder hier getoond wordt, selecteer dan die regel en druk op Inschakelen. Herstart daarna PowerPoint om te zien of dat het probleem oplost. Mocht Slidebuilder hier niet getoond worden of het hierna nog niet werken ga dan naar stap 2.
Stap 2:
Ga naar Bestand > Opties > Invoegtoepassingen en kies onderaan voor COM-invoegtoepassingen. Zorgt dat het vinkje voor Slidebuilder aan staat. Druk vervolgens op OK en herstart PowerPoint om te zien of het probleem opgelost is. Zo nee, probeer dan Slidebuilder te verwijderen en opnieuw te installeren.
Slidebuilder is bereikbaar op:
Mail: info@slidebuilder.com
Telefoon: 010 26 88 083
